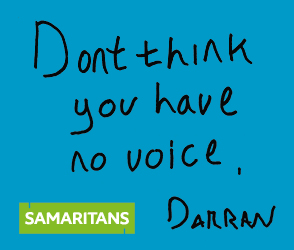Quote: Brew "Can't get it, If you could C&P that'd be helpful ta.'"
So you've downloaded something you want to include in your FM game but you're not sure what to do next. You've come to the right place. This does NOT cover creating your own graphics, just installation of those you can download from the many FM fan sites. Follow this step by step guide (follow ALL 3 steps unless told to skip!!):
1. Extract your download
Your download is likely to be in one of 4 formats:
.zip
.rar
.7z
.fmf
If you file is .fmf format then skip to section 2 but the first three are all compressed formats that you'll need to extract first. You're going to need some software installed to be able to do that (choose which one depending on your Operating System):
Windows XP/2000/Vista: 7-Zip (Choose the most recent .exe. At time of writing it's this)
MacOS X: The Unarchiver
7-Zip is installed using the .exe you download. To install The Unarchiver simply double click on the .zip file you download from their website then drag the program it extracts (called 'The Unarchiver') into your apps folder.
Once installed, create a new folder somewhere you can keep track of (on your desktop for instance) and place your downloaded graphics zip, rar or 7z in it. Now we extract:
Windows: Right click on your zip, rar or 7z. Choose 7-Zip from the menu, then select 'Extract Here'.
MacOS X: Right click (or ctrl + click) on your zip, rar or 7z. Choose 'open with' then select 'The Unarchiver'.
Your file should extract and most probably create a folder in the same directory, or perhaps a .fmf file.
2. Where to put your file
Depending on what you're wanting to add you need to put your graphics in different locations. After step one you will either have a folder or an .fmf file to add. Now you need to find what is called your 'user data folder'. This will be in different locations depending on your Operating System:
Win Vista: C:\Users\<username>\Documents\Sports Interactive\Football Manager 2009\
Win 2000/XP: C:\Documents and Settings\<username>\My Documents\Sports Interactive\Football Manager 2009\
Win 98/ME: C:\My Documents\Sports Interactive\Football Manager 2009\
Mac OS X: /Users/<username>/Documents/Sports Interactive/Football Manager 2009/
Those are the default locations (note that if Windows is installed on a drive other than C:\ your user data folder will be on that drive). You can change this folder's location from within game preferences should you wish. Find your user data folder then follow the instructions below for the type of graphics you're adding:
SKINS
These need to be added to a folder within the user data folder called 'skins'. The folder may already be there or it may need to be created - do that if you need to. Simply drag your extracted folder from step 1 or fmf file into the skins folder. The extracted folder will likely be named the same as the skin you're installing. So for example if we were installing a skin called "Super Blue", after step 1 we might have a folder called "\superblue" or a file called "superblue.fmf". We drag that into our 'skins' folder within our user data folder leaving us with:
...\skins\superblue.fmf
or
...\skins\superblue\
(note '...' simply means the location of your user data folder e.g. C:\Documents and Settings\<username>\My Documents\Sports Interactive\Football Manager 2009\)
If you are adding a folder a good way to check everything is ok is to open the folder once it's in your skins folder. There should be a .xml file in there named the same as the folder (so for us that would be superblue.xml) along with some other folders (panels, graphics and maybe some others). What you don't want is just another folder called 'superblue' then when you open that you see the xml file. You want just one level of folder, for example:
...\skins\superblue\superblue.xml + other folders (panels, graphics...) - CORRECT
...\skins\superblue\superblue\superblue.xml + other folders (panels, graphics...) - WRONG
If yours is wrong, change your folders around so they are correct.
LOGOS
These need to be added to a folder within the user data folder called 'graphics'. The folder may already be there or it may need to be created - do that if you need to. So for example in Windows XP it would be:
C:\Documents and Settings\<username>\My Documents\Sports Interactive\Football Manager 2009\graphics\
Simply drag your extracted folder from step 1 or fmf file into the graphics folder. Logos need to be within the 'graphics' folder but it does not matter exactly where they are placed. You can organise things into sub-folders to keep your logos neat. For instance you could have a 'logos' sub folder within 'graphics'. Within that you might have sub folders for the different coutries, then within those the different leagues, and so on. Graphics you've downloaded are often already in some sort of order too.
One thing to watch out for when organising are files called config.xml. These are vital and should not be mixed and matched. A set of .png graphics will come with a config.xml that is unique to them in the same folder. Make sure they stay together, in the same folder and that new png files or config.xml files are not added or overwritten into their folder.
If your graphics are .fmf format then you can still create sub folders and organise them how you wish.
FACES
These need to be added to a folder within the user data folder called 'graphics'. The folder may already be there or it may need to be created - do that if you need to. So for example in Windows XP it would be:
C:\Documents and Settings\<username>\My Documents\Sports Interactive\Football Manager 2009\graphics\
Simply drag your extracted folder from step 1 or fmf file into the graphics folder. Faces need to be within the 'graphics' folder but it does not matter exactly where they are placed. You can organise things into sub-folders to keep your faces neat. For instance you could have a 'faces' sub folder within 'graphics'. Within that you might have sub folders for the different coutries, then within those the different leagues, and so on. Graphics you've downloaded are often already in some sort of order too.
One thing to watch out for when organising are files called config.xml. These are vital and should not be mixed and matched. A set of .png graphics will come with a config.xml that is unique to them in the same folder. Make sure they stay together, in the same folder and that new png files or config.xml files are not added or overwritten into their folder.
If your graphics are .fmf format then you can still create sub folders and organise them how you wish.
KITS
These need to be added to a folder within the user data folder called 'graphics'. The folder may already be there or it may need to be created - do that if you need to. So for example in Windows XP it would be:
C:\Documents and Settings\<username>\My Documents\Sports Interactive\Football Manager 2009\graphics\
Simply drag your extracted folder from step 1 or fmf file into the graphics folder. Kits need to be within the 'graphics' folder but it does not matter exactly where they are placed. You can organise things into sub-folders to keep your kits neat. For instance you could have a 'kits' sub folder within 'graphics'. Within that you might have sub folders for the different coutries, then within those the different leagues, and so on. Graphics you've downloaded are often already in some sort of order too.
One thing to watch out for when organising are files called config.xml. These are vital and should not be mixed and matched. A set of .png graphics will come with a config.xml that is unique to them in the same folder. Make sure they stay together, in the same folder and that new png files or config.xml files are not added or overwritten into their folder.
If your graphics are .fmf format then you can still create sub folders and organise them how you wish.
BALLS
These need to be added to a specific folder within the user data folder 'graphics\pitch\balls\'. The folders may already be there or they may need to be created - do that if you need to. So for example in Windows XP it would be:
C:\Documents and Settings\<username>\My Documents\Sports Interactive\Football Manager 2009\graphics\pitch\balls\
Look inside the folder you extracted in step one until you find the actual ball graphics. These should be .png files called 'ball_x.png" where x is a number and there should be 21 of them. Drag or copy the 21 files from your extracted folder into the ...\graphics\pitch\balls\ folder you created. You can also add winter balls to your game if your download comes with them. Simply create a new folder within ...\balls\ called 'winter' and drag or copy your 21 winter balls into it.
This will add balls for all skins that do not come with their own balls. If you already use a skin that comes with it's own balls and want to use your new balls with it then you need to add them to the skin itself. Say you wanted to add balls to a skin called 'superblue'. You would add them in the same way as above, just into the skin instead:
ie ...\skins\superblue\graphics\pitch\balls\
(note '...' simply means the location of your user data folder e.g. C:\Documents and Settings\<username>\My Documents\Sports Interactive\Football Manager 2009\)
Those folders should already exist in the skin your adding the balls to.
POPUPS
These need to be added to a specific folder within the user data folder 'graphics\pitch\popup\'. The folders may already be there or they may need to be created - do that if you need to. So for example in Windows XP it would be:
C:\Documents and Settings\<username>\My Documents\Sports Interactive\Football Manager 2009\graphics\pitch\popup\
Look inside the folder you extracted in step one until you find the actual popup graphics. These should be .png files called 'body_x.png" and "header_x.png" as well as two .xml files called body.xml and header.xml. There should be 18 png files in total, 9 for body and 9 for header. Drag or copy the 18 png files and the two xml files from your extracted folder into the ...\graphics\pitch\popup\ folder you created.
This will add the popup to all skins that do not come with their own popup. If you already use a skin that comes with it's own popup and want to use your new popup with it then you need to add the files to the skin itself. Say you wanted to add a popup to a skin called 'superblue'. You would add the files in the same way as above, just into the skin instead:
ie ...\skins\superblue\graphics\pitch\popup\
(note '...' simply means the location of your user data folder e.g. C:\Documents and Settings\<username>\My Documents\Sports Interactive\Football Manager 2009\)
Those folders should already exist in the skin your adding the popup to.
NETS
These need to be added to a specific folder within the user data folder 'graphics\pitch\nets\'. The folders may already be there or they may need to be created - do that if you need to. So for example in Windows XP it would be:
C:\Documents and Settings\<username>\My Documents\Sports Interactive\Football Manager 2009\graphics\pitch\nets\
Look inside the folder you extracted in step one until you find 4 folders called bottom, left right and top. Drag or copy the 4 folders from your extracted folder into the ...\graphics\pitch\nets\ folder you created.
This will add the nets to all skins that do not come with their own nets. If you already use a skin that comes with it's own nets and want to use your new nets with it then you need to add the files to the skin itself. Say you wanted to add nets to a skin called 'superblue'. You would add the folders in the same way as above, just into the skin instead:
ie ...\skins\superblue\graphics\pitch\nets\
(note '...' simply means the location of your user data folder e.g. C:\Documents and Settings\<username>\My Documents\Sports Interactive\Football Manager 2009\)
Those folders should already exist in the skin your adding the nets to.
3. Finishing Up
Now we've installed the graphics we need to get the game to load them up properly, a vital step. Launch Football Manager 2009. When loaded go straight into game preferences from the intro screen. Click on 'Display and Sound' on the tree menu. Make sure that you tick the check box on the page called 'Always Reload Skin on Confirm' and un-tick then box saying 'Use Skin Cache'. Now press confirm on the tree menu. There should be a box that pops up saying 'loading image data for the new skin'. Once this is done your graphics should be working within the game. You may want to quit the game and reload it - just to be sure.
To select a skin you've added choose it from the drop down menu in preferences and press confirm. Other graphics do not need choosing to enable them. You do not need to start a new save game for graphics to work.
Once you're sure your graphics have worked go into preferences again and change the tick boxes back to how they were if you wish (doing so will speed up the game load times).
That's it!!!